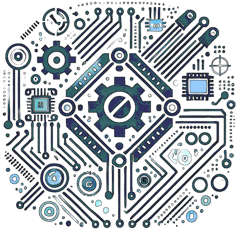Introduction
Difficulty Level: Intermediate
This tutorial provides a step-by-step guide to interfacing a TFT (Thin-Film Transistor) display with an STM32 microcontroller. TFT displays are widely used for their vibrant colors and fast refresh rates, making them ideal for graphical user interfaces (GUIs), data visualization, and interactive projects. In this guide, we will use the popular ILI9341 TFT display and the STM32CubeIDE development environment to create a functional display setup. Whether you're building a custom dashboard, a game, or a sensor monitor, this tutorial will lay the foundation for your project.
Prerequisites: Basic knowledge of C programming, familiarity with microcontrollers, and an understanding of SPI (Serial Peripheral Interface) communication.
Components Required
To complete this project, you'll need the following hardware and software components:
- STM32 Development Board (e.g., STM32F103C8T6 "Blue Pill" or STM32F4 series) - A versatile microcontroller platform with SPI support.
- ILI9341 TFT Display (2.4" or similar) - A 240x320 pixel color display with an SPI interface.
- Jumper Wires - For connecting the display to the STM32 board.
- STM32CubeIDE - A free integrated development environment (IDE) provided by STMicroelectronics for STM32 development.
- Power Supply - A 3.3V or 5V supply (depending on your board) via USB or an external source.
- Optional: Breadboard (for easier prototyping), ST-Link programmer (for uploading code), and a multimeter (for troubleshooting).
No Ads Available.
Step 1: Wiring the TFT Display
The ILI9341 TFT display communicates with the STM32 via the SPI protocol. Proper wiring is crucial for successful communication. Below is the pin mapping for connecting the display to an STM32F103C8T6 board:
TFT Display | STM32 Pin | Description
---------------|-------------|---------------------------------
VCC | 3.3V | Power supply (check display specs)
GND | GND | Ground connection
SDA (MOSI) | PA7 | SPI data line (Master Out Slave In)
SCK (CLK) | PA5 | SPI clock line
DC/RS | PA4 | Data/Command select
CS | PA3 | Chip Select (active low)
RESET | PA2 | Reset pin for display
Notes:
- Ensure your TFT display operates at 3.3V. If it requires 5V, use a level shifter to avoid damaging the STM32 pins.
- Double-check connections with a multimeter to avoid shorts or loose wires.
- Some displays may include additional pins like LED (backlight) or MISO (not used here). Refer to your display’s datasheet.
Step 2: Set Up the STM32 Project
Follow these steps to configure your STM32 project in STM32CubeIDE:
- Create a New Project: Open STM32CubeIDE, select your STM32 board (e.g., STM32F103C8T6) from the MCU selector, and start a new project.
- Configure GPIO and SPI:
- In the Pinout & Configuration tab, set PA2, PA3, PA4, PA5, and PA7 as GPIO Output (for RESET, CS, DC/RS, SCK, SDA).
- Enable SPI1 in the Connectivity section. Set it to Full-Duplex Master mode, with a baud rate prescaler suitable for the display (e.g., 8 or 16).
- Ensure the SPI pins (PA5 and PA7) are correctly assigned to SCK and MOSI.
- Generate Code: Save the configuration and click "Generate Code" to create the project with the STM32 HAL (Hardware Abstraction Layer) library included.
Tip: If you're new to STM32CubeIDE, explore the graphical configuration tool to avoid manual code adjustments.
Step 3: Include Required Libraries
To simplify interfacing with the ILI9341 display, we’ll use a library like TFT_eSPI, which supports STM32 and provides high-level functions for graphics and text.
- Download the TFT_eSPI library from GitHub.
- Copy the library files into your STM32 project’s "Inc" and "Src" folders, or link it externally in STM32CubeIDE.
- Modify the library’s configuration file (e.g.,
User_Setup.h) to match your STM32 pin assignments and display type (ILI9341).
// Include necessary libraries in your main.c file
#include "stm32f1xx_hal.h"
#include "TFT_eSPI.h" // Ensure compatibility with STM32
Alternative: If TFT_eSPI isn’t compatible, consider Adafruit’s ILI9341 library adapted for STM32 or write your own low-level SPI driver.
Step 4: Initialize the TFT Display
Now, let’s initialize the display in your code. Add the following to your main.c file:
TFT_eSPI tft = TFT_eSPI(); // Create TFT object
void SystemClock_Config(void); // Generated by STM32CubeIDE
int main(void) {
HAL_Init(); // Initialize HAL library
SystemClock_Config(); // Configure system clock
tft.begin(); // Initialize the TFT display
tft.setRotation(1); // Set orientation (0-3 options)
tft.fillScreen(TFT_BLACK); // Clear screen with black background
while (1) {
// Main loop (add graphics code here later)
}
}
Explanation: The tft.begin() function initializes the SPI interface and resets the display. setRotation(1) adjusts the display orientation (try 0-3 to find your preference).
Step 5: Displaying Text and Graphics
With the display initialized, you can use TFT_eSPI functions to draw text, shapes, and images. Here’s an example:
void displayDemo() {
// Display text
tft.setTextColor(TFT_WHITE, TFT_BLACK); // White text, black background
tft.setTextSize(2); // Text size multiplier
tft.setCursor(10, 10); // Set starting position (x, y)
tft.println("Hello, STM32!"); // Print text
// Draw a filled rectangle
tft.fillRect(20, 40, 100, 50, TFT_RED); // (x, y, width, height, color)
// Draw a circle
tft.drawCircle(160, 120, 30, TFT_GREEN); // (x, y, radius, color)
HAL_Delay(1000); // Wait 1 second (using HAL delay)
}
Call displayDemo() inside the while (1) loop in main(). Experiment with other functions like drawLine(), fillCircle(), or drawBitmap() for more complex graphics.
Step 6: Compile and Upload
Follow these steps to deploy your code:
- In STM32CubeIDE, click the "Build" button (hammer icon) to compile the project.
- Check the console for errors. Resolve any issues (e.g., missing libraries or pin conflicts).
- Connect your STM32 board via USB or ST-Link, then click "Debug" or "Run" to upload the code.
- Once uploaded, the TFT display should show your text and graphics.
Troubleshooting: If nothing displays, verify wiring, SPI settings, and library compatibility.
Conclusion
Congratulations! You’ve successfully interfaced an ILI9341 TFT display with an STM32 microcontroller. This setup opens the door to countless possibilities, such as creating interactive menus, real-time sensor displays, or even simple games. To take it further, explore advanced features like touch input (if your display supports it), custom fonts, or integrating sensor data.
Next Steps: Experiment with different STM32 boards, try larger displays, or dive into the ILI9341 datasheet for low-level optimization.