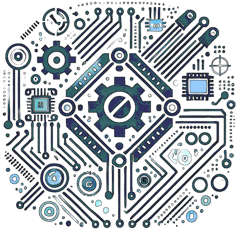Introduction
A rotary encoder is an input device that allows the user to rotate a knob and capture both the direction of rotation and how much the knob has been turned. It’s used in a wide variety of projects, such as volume control, navigation menus, or even motor control. Unlike a potentiometer, a rotary encoder provides unlimited rotation and precise digital input, making it ideal for applications requiring incremental adjustments.
Required Components
- 1 x Arduino (e.g., Uno, Nano, or Mega)
- 1 x Rotary Encoder (common models include KY-040 or similar)
- Breadboard and jumper wires
- Optional: 1 x LED (any color) and 1 x 220-ohm resistor for visual feedback
- Optional: 10k-ohm resistor (for external pull-up if needed)
No Ads Available.
Wiring Instructions
1. Connect the CLK (clock) pin of the rotary encoder to pin 2 of the Arduino (interrupt-capable pin).
2. Connect the DT (data) pin of the rotary encoder to pin 3 of the Arduino (interrupt-capable pin).
3. Connect the SW (switch) pin of the rotary encoder to pin 4 of the Arduino (for button press functionality).
4. Connect the VCC pin of the rotary encoder to the 5V pin of the Arduino.
5. Connect the GND pin of the rotary encoder to GND on the Arduino.
6. Optional LED Setup: Connect the LED’s anode (longer leg) to pin 5 through a 220-ohm resistor and the cathode (shorter leg) to GND.
Wiring Tip: Double-check your rotary encoder’s pinout, as some models label pins differently (e.g., A/B instead of CLK/DT). Refer to the datasheet if available.
Understanding the Rotary Encoder
Rotary encoders have two outputs, typically called "A" (or CLK) and "B" (or DT). As the encoder turns, these two outputs toggle between HIGH and LOW in a specific sequence, known as a quadrature signal. The direction of rotation can be determined by the order in which these signals change:
- If CLK changes before DT, it’s rotating one way (e.g., clockwise).
- If DT changes before CLK, it’s the opposite direction (e.g., counterclockwise).
Encoders also often include a push button (SW pin), allowing for additional control when pressed down, making them versatile input devices. Some encoders have detents (clicks), providing tactile feedback, while others are smooth and continuous.
How It Differs from a Potentiometer: Unlike a potentiometer, which has a fixed range (e.g., 0–1023), a rotary encoder tracks relative position and can rotate indefinitely, making it perfect for applications requiring fine control without limits.
Code Explanation
The following Arduino code reads the rotary encoder and detects the direction of rotation. Additionally, it tracks when the button on the encoder is pressed and optionally blinks an LED to provide visual feedback.
Key Functions
- attachInterrupt(): Sets up an interrupt on the clock pin to trigger when the encoder moves, ensuring no rotation is missed.
- digitalRead(): Reads the current state of the encoder pins to determine the rotation direction.
- encoderValue: Keeps track of the current position of the encoder (increments or decrements based on rotation).
- pinMode(INPUT_PULLUP): Uses the Arduino’s internal pull-up resistor for the button, eliminating the need for an external resistor in most cases.
Arduino Code
Here’s the enhanced code with LED feedback and improved debouncing:
// Rotary Encoder Pins
#define CLK 2 // Clock pin (interrupt-capable)
#define DT 3 // Data pin (interrupt-capable)
#define SW 4 // Button pin
#define LED 5 // Optional LED pin
volatile int encoderValue = 0; // Track encoder position
int lastClkState; // Store the last state of the CLK pin
unsigned long lastButtonPress = 0; // For button debounce
void setup() {
// Set pin modes
pinMode(CLK, INPUT);
pinMode(DT, INPUT);
pinMode(SW, INPUT_PULLUP); // Internal pull-up for button
pinMode(LED, OUTPUT); // LED as output
// Initialize serial communication
Serial.begin(9600);
// Attach interrupt to the CLK pin to trigger on change
attachInterrupt(digitalPinToInterrupt(CLK), updateEncoder, CHANGE);
lastClkState = digitalRead(CLK); // Get initial state of CLK pin
digitalWrite(LED, LOW); // Ensure LED starts off
}
void loop() {
// Check for button press (LOW when pressed)
if (digitalRead(SW) == LOW && millis() - lastButtonPress > 200) {
Serial.println("Button Pressed!");
digitalWrite(LED, HIGH); // Turn LED on
delay(100); // Brief LED flash
digitalWrite(LED, LOW);
lastButtonPress = millis(); // Update last press time
}
// Print encoder value to serial monitor
static int lastValue = -1; // Avoid redundant prints
if (encoderValue != lastValue) {
Serial.print("Encoder Value: ");
Serial.println(encoderValue);
lastValue = encoderValue;
}
delay(50); // Reduce CPU load
}
// Interrupt service routine for encoder
void updateEncoder() {
int currentClkState = digitalRead(CLK);
int currentDtState = digitalRead(DT);
// Determine rotation direction
if (currentClkState != lastClkState) {
if (currentDtState != currentClkState) {
encoderValue++; // Clockwise
digitalWrite(LED, HIGH); // Brief LED flash
delay(1); // Minimal delay for visibility
digitalWrite(LED, LOW);
} else {
encoderValue--; // Counterclockwise
digitalWrite(LED, HIGH);
delay(1);
digitalWrite(LED, LOW);
}
}
lastClkState = currentClkState; // Update the last CLK state
}
How It Works
1. Interrupts: The interrupt attached to the CLK pin triggers every time the encoder rotates. This ensures the code responds instantly to movement, even if the main loop is busy.
2. Rotation Detection: Inside the interrupt service routine (updateEncoder), the current states of CLK and DT are compared. If CLK and DT differ, it’s one direction; if they match, it’s the opposite.
3. Button Handling: The button press is checked in the main loop with a debounce mechanism using millis() to prevent multiple triggers from a single press.
4. LED Feedback: The LED briefly flashes when the encoder rotates or the button is pressed, providing visual confirmation of input.
Upload and Test
1. Connect your Arduino to your computer via the USB cable.
2. Open the Arduino IDE and paste the code above into the editor.
3. Select your board (e.g., Arduino Uno) and port from the Tools menu.
4. Click the upload button to load the code onto your Arduino.
5. Open the Serial Monitor (Ctrl+Shift+M) and set the baud rate to 9600.
6. Rotate the encoder clockwise and counterclockwise—you should see the encoderValue increase or decrease in the Serial Monitor.
7. Press the button on the encoder and observe the "Button Pressed!" message.
8. If using the LED, watch it flash with each rotation or button press.
Practical Applications
- Volume Control: Adjust audio levels in a custom amplifier project.
- Menu Navigation: Scroll through options on an LCD display.
- Motor Positioning: Control a stepper motor’s position with precision.
- DIY Game Controller: Use the encoder for scrolling or selecting in a retro gaming setup.
Troubleshooting Tips
- Erratic Values: If the encoder value jumps unpredictably, add 0.1µF capacitors between CLK/GND and DT/GND to filter noise.
- Button Not Responding: Ensure the SW pin is connected correctly and the internal pull-up is working (test with an external 10k-ohm resistor if needed).
- No Output: Verify pin numbers match your wiring and that your Arduino supports interrupts on the chosen pins (e.g., pins 2 and 3 on Uno).
- LED Not Flashing: Check the resistor value and LED polarity.
Going Further
- Add Limits: Modify the code to cap encoderValue between, say, 0 and 100 for a bounded control (e.g., volume).
- Multiple Encoders: Use additional interrupt pins (e.g., pin 3 for a second encoder) to control multiple inputs.
- Visual Display: Connect an OLED or LCD to display the encoder value in real-time.
- PWM Output: Use the encoder to adjust the brightness of an LED via analogWrite().
Conclusion
This experiment demonstrated how to interface a rotary encoder with an Arduino, leveraging interrupts for precise rotation detection and digital input for button functionality. With the added LED feedback, you can see your inputs in action, enhancing the interactivity of the setup. Rotary encoders are powerful tools for projects requiring incremental control, such as navigation, motor positioning, or user interfaces. Experiment with the code and hardware to adapt it to your own creative applications!
Further Reading
Explore more Arduino projects and deepen your skills with these related articles:
- Getting Started with Arduino: A Beginner’s Guide – Learn the basics of Arduino programming and setup.
- Using Interrupts in Arduino Projects – Dive deeper into how interrupts work and why they’re essential for responsive designs.
- Interfacing an LCD with Arduino – Combine your rotary encoder with an LCD for a visual interface.
- Building a DIY Audio Controller – Turn this experiment into a practical volume control system.
FAQ
Q: What’s the difference between a rotary encoder and a potentiometer?
A: A rotary encoder tracks relative position and can rotate indefinitely, while a potentiometer has a fixed range (e.g., 0–1023) and a physical limit to its rotation.
Q: Why does my encoder value jump around?
A: This is likely due to electrical noise. Try adding 0.1µF capacitors between CLK/GND and DT/GND, or slow down your rotation to test.
Q: Can I use this with an Arduino Mega or Nano?
A: Yes! Just ensure you use interrupt-capable pins (e.g., 2, 3 on Nano; 2, 3, 18, 19, 20, 21 on Mega) and adjust the pin definitions in the code if needed.
Q: My button isn’t working—what’s wrong?
A: Check the wiring to the SW pin and verify it’s set to INPUT_PULLUP. If it still fails, test with an external 10k-ohm pull-up resistor between SW and 5V.
Q: How do I make the LED stay on longer?
A: Increase the delay() values in the code (e.g., from 1 to 50 in updateEncoder), but keep it short in the interrupt routine to avoid timing issues.
Q: Can I connect multiple rotary encoders?
A: Yes, but each needs its own interrupt-capable pin. Most Arduino boards support at least two interrupts (e.g., pins 2 and 3 on Uno), while others like the Mega support more.