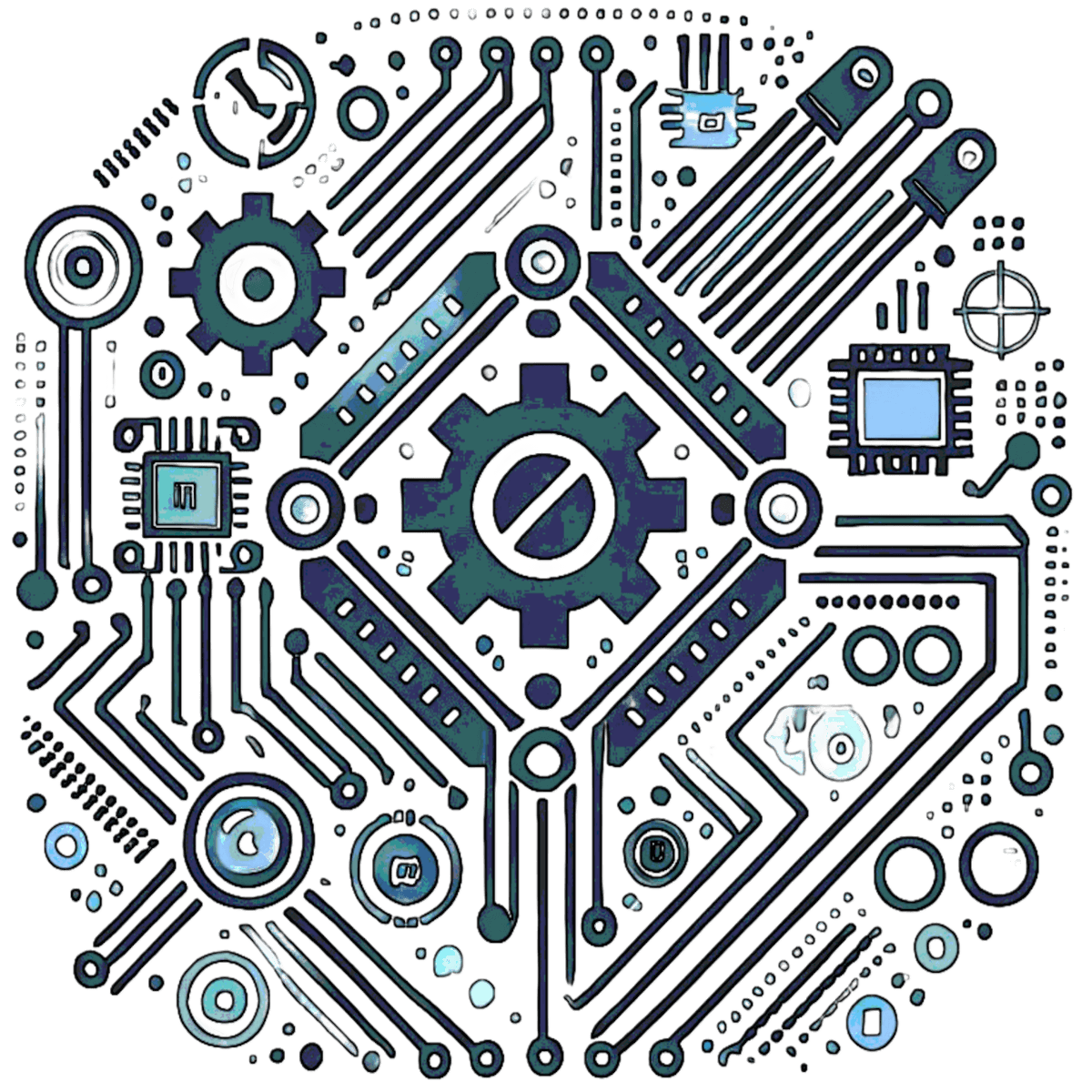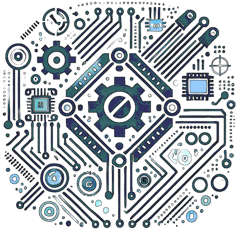STM32CubeIDE: The Complete Guide to STM32 Development
STM32CubeIDE is the official integrated development environment (IDE) crafted by STMicroelectronics to streamline firmware development for its STM32 microcontroller family. Tailored specifically for these versatile chips, this modern, Eclipse-based platform integrates a comprehensive set of tools—code editing, compilation, debugging, and hardware configuration—into a unified workflow. Whether you’re an enthusiast tinkering with a hobby project, an engineer designing industrial systems, or a developer building low-power IoT solutions, STM32CubeIDE offers a robust foundation to bring your ideas to life. From ultra-low-power STM32L series devices to high-performance STM32H models, this IDE supports the full spectrum of STM32 microcontrollers, making it an essential tool for embedded systems development.
Understanding STM32CubeIDE
At its core, STM32CubeIDE is an all-in-one solution that combines several critical components into a single environment. It leverages the Eclipse CDT framework for C/C++ development, incorporates the GCC toolchain for ARM-embedded compilation, and includes OpenOCD and ST-LINK support for flashing and debugging firmware. A standout feature is its integration with STM32CubeMX, a graphical tool that simplifies peripheral configuration and generates initialization code automatically. The IDE also provides access to STMicroelectronics’ CMSIS (Cortex Microcontroller Software Interface Standard) and HAL (Hardware Abstraction Layer) libraries, which abstract low-level hardware details and accelerate development. Available across Windows, Linux, and macOS, STM32CubeIDE ensures broad accessibility, catering to developers regardless of their preferred operating system.
This cross-platform compatibility, combined with its support for the entire STM32 family, makes it a versatile choice. Whether you’re working on a minimalist sensor node or a complex industrial controller, STM32CubeIDE adapts to your project’s needs, offering a consistent experience from start to finish.
Key Features That Empower Development
STM32CubeIDE stands out for its rich feature set, designed to simplify and enhance the development process. The seamless integration of STM32CubeMX allows developers to configure peripherals like UART, SPI, and I2C through an intuitive drag-and-drop interface, eliminating the need for manual register manipulation in many cases. Once configured, the tool generates reliable initialization code, saving time and reducing errors.
Debugging is another strength, with built-in support for ST-LINK, J-Link, and other probes. Developers can step through code, set breakpoints, monitor variables in real time, and inspect peripheral registers—all within the IDE. The inclusion of pre-configured code templates for common protocols and middleware, such as FreeRTOS and USB, further accelerates prototyping. The advanced code editor enhances productivity with features like syntax highlighting, auto-completion, and code refactoring, while multi-project workspace support allows managing several firmware projects simultaneously.
For real-time operating system (RTOS) enthusiasts, STM32CubeIDE offers native integration with FreeRTOS, ThreadX, and Azure RTOS, complete with task-aware debugging capabilities. Real-time variable monitoring, paired with compatibility with STM32CubeMonitor, provides valuable insights into system behavior during execution. Together, these features create a powerful ecosystem for both novice and experienced developers.
Tools You’ll Need
To make the most of STM32CubeIDE, having the right hardware and software tools is essential. Here’s what you’ll need to get started:
STM32 Development Board: A board like the STM32 Nucleo or Discovery series is ideal for beginners, offering built-in ST-LINK debugging and a range of peripherals. For custom projects, select an STM32 microcontroller (e.g., STM32F4 or STM32L0) suited to your application.
ST-LINK Programmer/Debugger: While many dev boards include an onboard ST-LINK, a standalone ST-LINK/V2 or V3 can be useful for custom hardware. Alternatives like J-Link are also supported.
USB Cable: A reliable USB-A to USB-B or USB-C cable (depending on your board) ensures stable communication between your computer and hardware.
Computer: A system running Windows, Linux, or macOS with at least 4 GB of RAM and 2 GB of free disk space for the IDE and project files.
Optional Extras: A logic analyzer (e.g., Saleae Logic) or oscilloscope can aid in debugging hardware issues, while a breadboard and jumper wires are handy for prototyping.
These tools, combined with STM32CubeIDE, form a complete development setup, whether you’re experimenting or building production-ready firmware.
Getting Started: Installation Process
Installing STM32CubeIDE is straightforward. Begin by visiting the official STMicroelectronics website and downloading the installer for your operating system—Windows, Linux, or macOS. Run the installer, follow the on-screen prompts, and once complete, launch the IDE. You’ll be prompted to select a workspace directory, which serves as the root folder for your projects. This simple setup ensures you’re ready to start coding in minutes.
For Linux users, an additional step may be required to enable ST-LINK debugging. You’ll need to install udev rules by copying the appropriate ST-LINK driver files to the system’s udev directory and reloading the rules. This ensures the IDE can communicate with your hardware seamlessly. While this extra configuration is specific to Linux, it’s a minor hurdle for the flexibility the platform offers.
Creating Your First STM32 Project
Starting a new project in STM32CubeIDE is a guided process. From the “File” menu, select “New” and then “STM32 Project.” You’ll be presented with two options: the Board Selector for development boards like the Nucleo or Discovery series, or the MCU Selector for custom hardware designs. After choosing your STM32 model—say, the popular STM32F103C8T6—the IDE automatically downloads the latest HAL and Low-Layer (LL) drivers tailored to your chip.
Next, configure your microcontroller using STM32CubeMX, which is embedded within the IDE. Enable the peripherals you need—GPIO, UART, SPI, or others—and adjust clock settings, such as the high-speed external (HSE) oscillator or phase-locked loop (PLL). Once satisfied, click “Generate Code” to produce a fully functional base project, complete with initialization routines. This graphical approach eliminates much of the guesswork, making it accessible even to those new to embedded programming.
Mastering the Device Configuration Tool
The heart of STM32CubeIDE’s ease-of-use lies in STM32CubeMX, its integrated device configuration tool. This utility allows you to assign pins graphically—for instance, mapping UART transmit and receive lines or configuring an ADC channel. It also provides a visual interface for setting up the clock tree, ensuring your microcontroller runs at the desired frequency. Middleware options, such as FreeRTOS for task scheduling or FATFS for file systems, can be enabled with a few clicks.
Consider a practical example: setting up UART communication. In the “Pinout & Configuration” tab, select USART2, enable asynchronous mode, and assign pins like PA2 (TX) and PA3 (RX). Adjust the baud rate—115200 is a common choice—and save your settings. When you generate the code, the IDE produces a HAL_UART_Init() function ready for use. This workflow exemplifies how STM32CubeIDE bridges hardware and software, simplifying complex tasks.
Exploring the Project Structure
A newly created STM32CubeIDE project follows a logical hierarchy. At the root is the project folder, named after your project. Inside, the “Core” directory contains subfolders for header files (“Inc”) and source files (“Src”), including main.c—where your application logic resides—and stm32xx_it.c for interrupt handlers. The “Drivers” folder houses CMSIS files for ARM Cortex cores and ST’s HAL/LL drivers specific to your STM32 variant. If middleware like FreeRTOS or USB is enabled, it resides in a dedicated “Middlewares” directory. Finally, the .ioc file stores your STM32CubeMX configuration, serving as a blueprint for the project.
For maintainability, consider isolating your application logic in a custom “App” folder rather than mixing it with generated code. Tracking changes to the .ioc file with version control systems like Git is also a wise practice, as it preserves your configuration history and facilitates collaboration.
Building, Flashing, and Debugging
To compile your project, click the build icon or press Ctrl+B. The IDE processes your code using the GCC toolchain and displays any errors in the build log. Once built successfully, connect your ST-LINK or J-Link programmer to your board and click the debug icon to flash the firmware. The Debug perspective lets you verify the upload and begin troubleshooting.
Debugging in STM32CubeIDE is robust, offering step-by-step execution, breakpoints, and live variable monitoring. You can inspect peripheral registers to diagnose hardware issues or leverage FreeRTOS-aware debugging to track task execution. This level of control ensures you can pinpoint and resolve issues efficiently.
Advanced Configurations and Optimization
For advanced users, STM32CubeIDE supports external build systems like Makefiles, ideal for integrating into continuous integration pipelines. To enable this, adjust the project properties under “C/C++ Build.” Adding FreeRTOS is equally seamless—open STM32CubeMX, enable the middleware, configure tasks and semaphores, and regenerate the code.
To optimize firmware size, adjust the compiler settings to use the -Os flag, or switch from HAL to LL drivers for greater efficiency at the cost of abstraction. These tweaks can significantly reduce resource usage, critical for constrained embedded systems.
Troubleshooting Common Issues
Despite its polish, STM32CubeIDE isn’t immune to hiccups. If “No ST-LINK detected” appears, reinstall the drivers or check your USB connection. Build errors after modifying CubeMX settings? Clean the project to refresh the generated files. If flashing fails, ensure the BOOT0 pin is correctly set and erase the flash memory beforehand. UART issues often stem from mismatched clock settings or baud rates, while a HardFault_Handler crash might indicate stack overflow—review the startup file to adjust stack size.
STM32CubeIDE in Context: How It Compares
Compared to alternatives, STM32CubeIDE strikes a balance between cost and capability. Keil MDK offers an industry-standard debugger but comes with a steep license fee. IAR Embedded Workbench boasts a highly optimized compiler, yet its price can be prohibitive. PlatformIO with VSCode appeals to open-source fans but lacks the deep STM32 integration of CubeIDE. As a free, ST-supported tool with CubeMX built in, STM32CubeIDE is hard to beat for STM32-specific projects, though its Eclipse foundation may feel slower than lighter alternatives.
Frequently Asked Questions (FAQs)
- Is STM32CubeIDE completely free?
- Yes, it’s entirely free with no license fees, fully supported by STMicroelectronics as part of their developer ecosystem.
- Can I use STM32CubeIDE with FreeRTOS?
- Absolutely. FreeRTOS integration is built into STM32CubeMX, allowing you to configure tasks, queues, and semaphores directly within the IDE.
- How do I update STM32CubeIDE?
- Go to “Help” > “Check for Updates” within the IDE, or download the latest version from STMicroelectronics’ website if a major release is available.
- Can I import projects from Keil or IAR into STM32CubeIDE?
- Partial support exists—projects may need manual adjustments such as modifying include paths, linker scripts, and compiler flags to ensure compatibility.
- What’s the difference between HAL and LL drivers?
- HAL (Hardware Abstraction Layer) provides high-level, user-friendly functions for rapid development. LL (Low-Layer) drivers offer direct register access for better performance and control.
- Does STM32CubeIDE support custom hardware?
- Yes, the MCU Selector in the project creation wizard lets you target any STM32 chip, making it ideal for custom designs.
- Can STM32CubeIDE be used for production firmware?
- Yes, many commercial products are developed using STM32CubeIDE. Its tight integration with ST's ecosystem makes it suitable for both prototyping and production-grade firmware.
Further Reading
Interested in diving deeper? Explore these topics to enhance your STM32CubeIDE experience:
Mastering STM32CubeMX: Learn advanced peripheral configuration techniques for complex projects.
Debugging Like a Pro: Tips for using breakpoints, watchpoints, and real-time monitoring effectively.
Optimizing STM32 Firmware: Strategies for reducing code size and improving execution speed.
Getting Started with FreeRTOS: A beginner’s guide to multitasking on STM32.
From Prototype to Production: Best practices for scaling your STM32 projects.
Check out these articles on our site to level up your skills and tackle your next challenge with confidence.
Conclusion: Why Choose STM32CubeIDE?
STM32CubeIDE is a compelling choice for STM32 development, blending power, accessibility, and cost-effectiveness. Its integration of STM32CubeMX, debugging tools, and middleware support streamlines the journey from concept to deployment. Whether you’re building IoT nodes, motor controllers, or RTOS-driven systems, this IDE equips you with the resources to succeed. Download it from STMicroelectronics’ website and dive into the world of STM32 programming—your next project awaits.
Resources
Official STM32CubeIDE Download: https://www.st.com/stm32cubeide
STM32CubeMX User Manual: Available on ST’s website for detailed configuration guidance.
STM32 Community Forum: community.st.com – Connect with other developers.
STM32 Datasheets and Reference Manuals: Find chip-specific documentation at www.st.com.
GitHub STM32 Examples: Search for open-source STM32CubeIDE projects to kickstart your work.