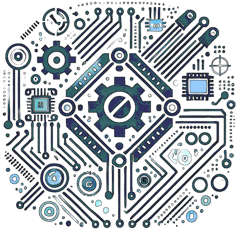1. Required Components
- 1 x Arduino board (e.g., Arduino Uno, Nano, or Mega)
- 1 x DS18B20 temperature sensor (waterproof or standard version)
- 1 x 4.7kΩ pull-up resistor
- Breadboard and jumper wires (assorted colors recommended)
- USB cable to connect Arduino to PC
- Optional: Small enclosure for sensor protection
For best results, ensure all components are compatible with your Arduino model. The DS18B20 comes in TO-92 package or as a waterproof probe, depending on your application (e.g., liquid temperature monitoring).
2. DS18B20 Pinout
Follow these connections to interface the DS18B20 sensor with your Arduino:
- GND: Connect to Arduino GND
- VDD: Connect to 5V (or 3.3V) on Arduino
- DQ: (Data pin) Connect to digital pin 2 of Arduino
Note: Place a 4.7kΩ resistor between the DQ and VDD pins for proper operation. This pull-up resistor ensures stable communication over the OneWire protocol.
For parasitic power mode (optional), connect VDD to GND and rely on the DQ pin for both power and data, though this may reduce reliability in long-term use.
3. Code Explanation
The code utilizes the OneWire and DallasTemperature libraries to manage communication with the DS18B20 sensor. Here's an overview of the main functions:
OneWire(): Handles the OneWire communication protocol used by the DS18B20.sensors.requestTemperatures(): Requests the sensor to measure the current temperature.sensors.getTempCByIndex(0): Retrieves the temperature in Celsius from the first (and only) sensor in this setup.sensors.getTempFByIndex(0): Alternative function to retrieve temperature in Fahrenheit.
Installing Required Libraries
Before uploading the code, install the required libraries:
- In the Arduino IDE, navigate to Sketch > Include Library > Manage Libraries....
- Search for OneWire by Paul Stoffregen and click "Install."
- Search for DallasTemperature by Miles Burton and click "Install."
- Ensure versions are up-to-date to avoid compatibility issues.
These libraries simplify the process of reading data from the DS18B20, abstracting the low-level OneWire protocol timing requirements.
4. Arduino Code
Use the following code to read the temperature data from the DS18B20 sensor and display it in both Celsius and Fahrenheit:
// Include necessary libraries
#include
#include
// Pin to which the DS18B20 data line is connected
#define ONE_WIRE_BUS 2
// Initialize OneWire instance and pass it to DallasTemperature library
OneWire oneWire(ONE_WIRE_BUS);
DallasTemperature sensors(&oneWire);
void setup() {
// Start serial communication
Serial.begin(9600);
Serial.println("DS18B20 Temperature Sensor Demo");
// Initialize the temperature sensor library
sensors.begin();
Serial.print("Found ");
Serial.print(sensors.getDeviceCount());
Serial.println(" sensor(s)");
}
void loop() {
// Request temperature data from the sensor
sensors.requestTemperatures();
// Get temperature in Celsius and Fahrenheit
float temperatureC = sensors.getTempCByIndex(0);
float temperatureF = sensors.getTempFByIndex(0);
// Check if reading is valid
if (temperatureC == DEVICE_DISCONNECTED_C) {
Serial.println("Error: Sensor disconnected");
return;
}
// Print the temperature to the serial monitor
Serial.print("Temperature: ");
Serial.print(temperatureC);
Serial.print(" °C | ");
Serial.print(temperatureF);
Serial.println(" °F");
// Wait for 1 second before the next reading
delay(1000);
}
This enhanced version includes error checking and displays temperatures in both units for broader usability.
5. Upload and Test
Follow these steps to upload the code and test your setup:
- Connect your Arduino to your PC using a USB cable.
- Open the Arduino IDE and paste the code above into a new sketch.
- Install the required libraries if you haven’t already.
- Select the correct board (e.g., Arduino Uno) and port under Tools in the IDE.
- Click the upload button to program your Arduino.
- Open the Serial Monitor (set baud rate to
9600) to see real-time temperature readings. - Test the sensor by warming it (e.g., with your fingers) or cooling it (e.g., with ice) to verify responsiveness.
Expected output should show consistent temperature updates every second, reflecting ambient conditions.
6. Additional Tips
- Multiple Sensors: The DS18B20 supports multiple sensors on a single data line. Use their unique 64-bit addresses (accessible via
getAddress()) to read data individually. - Accuracy: The DS18B20 has a default resolution of 12 bits, accurate to ±0.5°C. Adjust resolution using
setResolution()(9-12 bits) for faster readings or higher precision. - Expand the Project: Integrate with an LCD (e.g., 16x2 I2C display), send data via Wi-Fi using an ESP8266, or log readings to an SD card with a data logging shield.
- Cable Length: For long wire runs (over 10m), use twisted pair cables and consider lowering the pull-up resistor value (e.g., to 2.2kΩ).
7. Troubleshooting
If you encounter issues, check the following:
- No Readings: Verify connections, ensure the pull-up resistor is correctly placed, and check the sensor’s orientation.
- Inconsistent Data: Reduce electrical noise by shortening wires or using shielded cables.
- Library Errors: Reinstall libraries or update the Arduino IDE to the latest version.
- Sensor Failure: Test with a spare DS18B20 to rule out hardware defects.
Use the Serial Monitor to debug by adding extra Serial.println() statements to trace variable values.
8. Conclusion
This experiment demonstrated how to interface the DS18B20 sensor with an Arduino to measure and display temperature data. This simple yet powerful setup serves as a foundation for numerous applications, including weather stations, home automation systems, industrial temperature monitoring, or even aquaponics systems for precise water temperature control.
With its low cost, high accuracy, and expandability, the DS18B20 is an excellent choice for hobbyists and professionals alike. Experiment further by adding data visualization (e.g., via Processing or Python) or integrating with IoT platforms like Blynk or ThingSpeak.