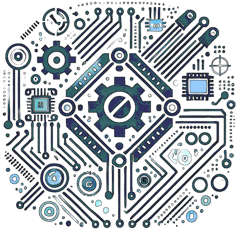This tutorial will teach you how to create a simple capacitive touch sensor using an Arduino. Capacitive touch sensors detect the human body’s ability to hold an electrical charge and are commonly used in touchscreens, touchpads, and modern gadgets. By the end of this tutorial, you’ll have a working capacitive touch sensor to control an LED with just a touch.
Components Required
- 1 x Arduino (Uno, Nano, etc.)
- 1 x 1 MΩ resistor
- 1 x Aluminum foil or any conductive material
- Jumper wires
- Breadboard
No Ads Available.
Understanding Capacitive Touch Sensors
Capacitive touch sensors work by measuring the change in capacitance when a conductive object (like a human finger) comes in close proximity to the sensor. A simple way to detect touch is by using an Arduino and a resistor to measure the time it takes for a pin to change state, which changes depending on the capacitance.
Wiring the Capacitive Touch Sensor
Follow these steps to set up the touch sensor:
- Connect one end of the 1 MΩ resistor to Pin 2 on the Arduino.
- Connect the other end of the resistor to Pin 4 on the Arduino (which will act as the sensing pin).
- Attach a piece of aluminum foil or any conductive material to Pin 4.
- Connect the Arduino’s GND to the aluminum foil using a separate wire.
Arduino Code
Here is the code to read touch inputs and trigger an LED:
#include
CapacitiveSensor cs = CapacitiveSensor(2, 4); // Create capacitive sensor object
int ledPin = 13; // Built-in LED pin
void setup() {
Serial.begin(9600); // Start serial communication
pinMode(ledPin, OUTPUT); // Set LED pin as output
}
void loop() {
long sensorValue = cs.capacitiveSensor(30); // Measure capacitance with timeout of 30ms
Serial.println(sensorValue); // Print sensor value to serial monitor
if (sensorValue > 1000) { // If a touch is detected
digitalWrite(ledPin, HIGH); // Turn on the LED
} else {
digitalWrite(ledPin, LOW); // Turn off the LED
}
delay(10); // Small delay between readings
}
Code Explanation
CapacitiveSensor cs = CapacitiveSensor(2, 4);: This line creates a capacitive sensor object, specifying Pin 2 as the sender pin and Pin 4 as the receiver (sensing) pin.cs.capacitiveSensor(30);: Reads the capacitance value, with 30ms as the timeout.sensorValue > 1000: If the capacitance exceeds the threshold, it means a touch is detected, so the LED is turned on.
Upload and Test
- Upload the code to your Arduino.
- Open the Serial Monitor (set baud rate to 9600) to see the capacitance values in real time.
- Touch the aluminum foil and watch the LED turn on, indicating a touch has been detected!
Conclusion
You’ve built a basic capacitive touch sensor using an Arduino. This can be expanded to control multiple devices, make touchpads, or develop user interfaces for your projects. By modifying the code and adding more sensors, you can create more complex touch-sensitive applications.
Further Exploration
If you’re interested in taking your capacitive touch projects further, here are some ideas:
- Create a touch-sensitive slider to control the brightness of an LED or the volume of a speaker.
- Combine multiple capacitive sensors to create a touch-sensitive keypad.
- Use capacitive touch sensors in an interactive art installation or a smart home project.
Troubleshooting Tips
If your touch sensor is not working properly, consider the following tips:
- Ensure that the resistor value is correct (1 MΩ).
- Check your connections, especially the GND connection.
- If the touch sensitivity is low, try adding a larger piece of conductive material like a copper sheet.
- Ensure your Arduino board is properly powered and functioning correctly.
Additional Resources
Here are some additional resources to help you with further projects involving capacitive touch sensors: